Adobe Premiere Pro is a powerful video editing software that is used by professionals and amateurs alike. Here are the steps to edit videos in Premiere Pro:
• Import your footage: Launch Premiere Pro and import the footage that you want to edit into your project. You can do this by clicking on "File" and selecting "Import" or by using the shortcut "Ctrl+I" on Windows or "Cmd+I" on Mac.• Create a new sequence: Once your footage is imported, you need to create a new sequence. A sequence is where you will edit your footage. To create a new sequence, go to "File" and select "New Sequence". Choose the settings that match your footage and click "OK".
• Arrange your clips: Drag your clips from the "Project" panel to the "Timeline" panel in the order that you want them to appear in your final video.
• Edit your clips: Use the tools in the "Tools" panel to edit your clips. You can trim clips, split them, add transitions, and apply effects. To trim a clip, select it in the "Timeline" panel and drag the edge of the clip to the desired length. To split a clip, move the playhead to the point where you want to split the clip and press "Ctrl+K" on Windows or "Cmd+K" on Mac. To add a transition, select the clip and go to "Effects" in the "Effects" panel. Drag the transition effect to the edge of the clip.
• Add audio: If your footage has audio, drag it to the "Timeline" panel underneath the video clips. You can adjust the audio levels and apply effects to the audio.
• Export your video: Once you have finished editing your video, you need to export it. Go to "File" and select "Export" or use the shortcut "Ctrl+M" on Windows or "Cmd+M" on Mac. Choose the settings that match your requirements and click "Export".
That's it! You have successfully edited a video in Premiere Pro. Keep in mind that this is just the basics, and there are many more tools and techniques that you can use to create professional-looking videos.
tips and techniques for editing videos in Premiere Pro:
• Use keyboard shortcuts: Premiere Pro has many keyboard shortcuts that can save you time and make your editing process faster. For example, pressing "J" will rewind the video, "K" will pause the video, and "L" will fast-forward the video. You can find a list of all the keyboard shortcuts in the "Keyboard Shortcuts" menu under the "Edit" tab.
• Use the razor tool: The razor tool allows you to split a clip into two or more sections. You can find the razor tool in the "Tools" panel or use the shortcut "C". This tool can be very useful when you want to remove a specific section from a clip.
• Apply effects: Premiere Pro has a wide range of effects that you can apply to your clips to enhance their visual appeal. You can find these effects in the "Effects" panel. Some popular effects include color correction, blur, and motion effects.
• Use keyframes: Keyframes allow you to animate properties of your clips, such as position, scale, and opacity. You can add keyframes by selecting the clip in the "Timeline" panel and clicking on the "Effect Controls" tab. Then, click on the stopwatch icon next to the property that you want to animate. You can then move the playhead to a different point in the clip and adjust the property value. Premiere Pro will automatically create a keyframe at that point.
• Use the audio mixer: Premiere Pro has an audio mixer that allows you to adjust the levels of different audio tracks in your project. You can find the audio mixer in the "Audio Track Mixer" panel. Adjusting the audio levels can help you achieve a more balanced and professional-sounding final product.
These are just a few of the many techniques that you can use to edit videos in Premiere Pro. With practice and experimentation, you can create amazing videos that capture your vision and engage your audience.
Instagram











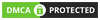

0 Comments